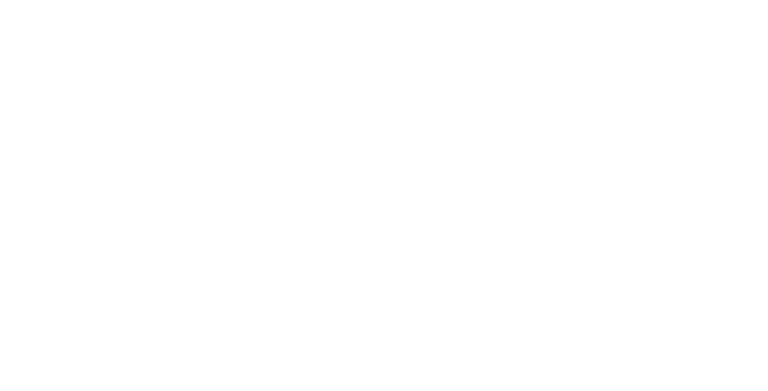การเรียนรู้วิธีตั้งค่าจอภาพสองจอเป็นวิธีแก้ปัญหาที่ดีเมื่อคุณมีงานต้องทำมากมายและแม้แต่หน้าจอคอมพิวเตอร์ขนาดใหญ่ก็รู้สึกคับแคบ
ไม่ว่าจะในสำนักงานหรือทำงานจากที่บ้าน การแยกงานของคุณผ่านจอภาพเป็นวิธีที่สมบูรณ์แบบในการกระจายงานของคุณเพื่อให้คุณมองเห็นทุกอย่างได้ หรือเพียงแค่ทำให้แน่ใจว่าคุณจะไม่ถูกรบกวนโดยงานอื่นด้วยการย้ายงานเหล่านั้นไปไว้บนหน้าจออื่น
“เป็นเรื่องง่ายที่จะจมอยู่กับรายละเอียด แต่ด้วยเดสก์ท็อปและแล็ปท็อปสมัยใหม่ การตั้งค่าจอภาพคู่จึงเป็นเรื่องยาก” John Warburton ผู้เชี่ยวชาญด้านบ้านและการตกแต่งภายในของ JWC กล่าว
จอภาพคู่ทำงานได้หลายวิธี John อธิบาย: ขยายเดสก์ท็อปของคุณไปยังพื้นที่ทำงานที่ใหญ่ขึ้น ขยายสิ่งที่อยู่บนหน้าจอที่เล็กลงเพื่อให้คุณมองเห็นได้ดีขึ้น หรือแม้แต่เปลี่ยนสิ่งรบกวนทั้งหมดของคุณไปที่จอภาพเดียวและปิดเครื่อง แสดงไปหมด
หากคุณต้องการเรียนรู้วิธีตั้งค่าจอภาพสองจอ คุณมาถูกที่แล้ว นี่คือทุกสิ่งที่คุณจำเป็นต้องรู้เพื่อเพิ่มประสิทธิภาพพื้นที่ทำงานของคุณ
วิธีการตั้งค่าจอภาพสองจอใน 4 ขั้นตอน
คุณจะต้องการ:
- แล็ปท็อปหรือเดสก์ท็อปตามปกติของคุณ
- จอภาพพิเศษ (หรือสองจอ!)
- สาย HDMI – แต่ให้ตรวจสอบพอร์ตแล็ปท็อปและจอภาพของคุณก่อนเพื่อดูว่าต้องใช้สายใด
1. ตรวจสอบสายเคเบิลที่คุณต้องการเชื่อมต่อคอมพิวเตอร์เข้ากับจอภาพของคุณ
หลังจากได้หน้าจอแล้ว ขั้นตอนแรกในการตั้งค่าจอภาพคู่คือการตรวจสอบว่าคุณต้องใช้สายเคเบิลใดในการเชื่อมต่อเข้าด้วยกัน บน Windows โดยทั่วไปจะเป็นสาย HDMI แต่ควรตรวจสอบก่อนตัดสินใจซื้อ เนื่องจากอาจเป็นสาย VGA หรือ DVI ที่คุณต้องการ
หากคุณใช้ Mac คุณจะต้องใช้สายวิดีโอสำหรับจอแสดงผลแต่ละจอ ซึ่งอาจจำเป็นต้องซื้ออะแดปเตอร์ ตรวจสอบข้อกำหนดผลิตภัณฑ์ของคุณเพื่อให้แน่ใจ
2. ตรวจสอบให้แน่ใจว่าสายเคเบิลทั้งหมดของคุณเชื่อมต่ออย่างถูกต้อง
เมื่อคุณได้สายเคเบิลที่ถูกต้องแล้ว ให้เชื่อมต่อกับอุปกรณ์ของคุณ ตรวจสอบให้แน่ใจว่าจอภาพและคอมพิวเตอร์ทั้งหมดมีพลังงานและเปิดอยู่
3. เรียกตัวเลือกการแสดงผลขึ้นมาและเลือกตัวเลือกที่คุณต้องการ
“กดแป้นโลโก้ Windows และ 'P' เพื่อให้คุณเห็นตัวเลือกการแสดงผล” Will Driscoll ผู้ร่วมก่อตั้งเว็บไซต์อีคอมเมิร์ซนี่คือนักช้อป, ให้คำแนะนำ “เพียงคลิกที่ตัวเลือกใดตัวเลือกหนึ่งต่อไปนี้: 'ทำซ้ำ', 'ขยาย' หรือ 'หน้าจอที่สองเท่านั้น'”
เลือกหนึ่งในตัวเลือกตามความต้องการของคุณ
“'ทำซ้ำ' ช่วยให้คุณเห็นสิ่งเดียวกันบนหน้าจอทั้งสองของคุณ 'ขยาย' ช่วยให้คุณเห็นเดสก์ท็อปของคุณในหลายหน้าจอ (ซึ่งคุณสามารถย้ายรายการระหว่างสองหน้าจอได้) และ 'หน้าจอที่สองเท่านั้น' ช่วยให้คุณ เห็นทุกอย่างบนจอแสดงผลที่สองเท่านั้น” วิลล์อธิบาย
4. จัดตำแหน่งเมาส์ของคุณเพื่อให้แน่ใจว่าเมาส์จะเลื่อนจากหน้าจอหนึ่งไปอีกหน้าจอหนึ่งได้อย่างราบรื่น
เมื่อคุณเลือกตัวเลือกการแสดงผลแล้ว คุณจะเห็นหน้าจอสองหน้าจอที่มีป้ายกำกับ 1 และ 2
“ใช้เมาส์ของคุณเพื่อจัดแนวหน้าจอที่ 1 และ 2 เพื่อเลียนแบบรูปลักษณ์ในโลกแห่งความเป็นจริง” John กล่าวเจดับบลิวซี- “หากจอภาพของคุณวางเคียงข้างกัน ให้วางไว้ข้างกันในหน้าต่าง หากคุณใช้แล็ปท็อปและหน้าจอใหม่อยู่นอกเหนือจอแสดงผลของอุปกรณ์ ให้จัดเรียงตามนั้น
“นี่เป็นสิ่งสำคัญเพราะจุดที่หน้าจอชนกันคือจุดที่เมาส์สามารถเดินทางจากที่หนึ่งไปยังอีกที่หนึ่งได้” จอห์นกล่าว
คลิก 'สมัคร' เท่านี้ก็เสร็จเรียบร้อย!

(เครดิตรูปภาพ: เก็ตตี้อิมเมจ)
การแก้ไขปัญหา: เส้นทางอื่นในการตั้งค่าจอภาพคู่
“หากไม่ได้ผล ก็มีวิธีอื่นในการตั้งค่าจอภาพคู่” Will จาก EZ Shopper กล่าว “เลือก 'เริ่ม' จากนั้นคลิกที่ 'การตั้งค่า' เลือก 'ระบบ' จากนั้นคลิกผ่านเพื่อ 'แสดง'
“พีซีของคุณควรแสดงเดสก์ท็อปและตรวจจับจอภาพของคุณโดยอัตโนมัติ หากคุณไม่เห็นสิ่งนี้ ให้คลิก 'จอแสดงผลหลายจอ' จากนั้นคลิก 'ตรวจจับ'” Will แนะนำ “ถัดจากรูปภาพเดสก์ท็อปของคุณ ควรมีรายการแบบเลื่อนลงที่คุณสามารถเลือกได้ว่าจะให้หน้าจอฉายภาพบนจอแสดงผลของคุณอย่างไร
“เมื่อคุณเลือกการตั้งค่าที่ต้องการแล้ว คลิก 'นำไปใช้' เพื่อให้ได้ประโยชน์สูงสุดจากจอแสดงผลของคุณ คุณควรเลือกการตั้งค่าที่แนะนำ อย่างไรก็ตาม คุณสามารถเปลี่ยนความละเอียดของจอแสดงผลได้หากต้องการ” วิลล์กล่าว